Find
Using Results
The Results tab displays the output from using one of the Search task options found in the Console.
To open the Results window
- The Results tab opens automatically after performing a Search task.
- You can also open the Results by clicking on the Results tab found in the
Console. If you open Results before performing a Search, the Results panel will be blank.
- If you select a different Console tab and then re-open the Results tab, the previous results will still be visible.
Navigating the Results window
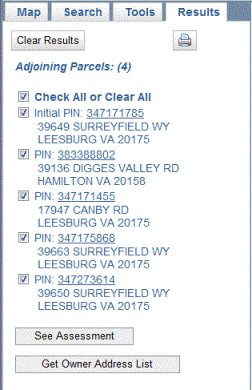
- After performing a Search task, the Results tab automatically opens with the returned information displayed.
- If you perform another Search task, the new information replaces the previous Search results.
- The information that is added to the Results box is dependent on the type of Search performed:
- Get Directions: Turn-by-turn driving directions with distance and time
- Parcel & Platfile Info: Parcel and Platfile information are shown when performing a parcel search using either Show Parcel or Tile on Map (Search
Parcels by PIN) or Get Parcel & Platfile Info (Click Parcels on Map)
- Adjoining Parcels: List of parcels by PIN when choosing either Show Parcel and Adjoiners (Search
Parcels by PIN) or Find Adjoining Parcels (Click Parcels on Map)
- Parcels within a distance: List of parcels by PIN within a specified distance under 1320 ft (0.25 mile)
when choosing Find Parcels within a Distance (Search Parcels by PIN and Click Parcels on Map)
- Report Feature Area: Acreage of Base, Environmental, or Zoning polygon features within a specified Parcel
- The Parcel & Platfile Info shown in the Results panel is returned with two categories of information. Click on either
Parcel Info or Platfile Info to see the returned information for each category.
- You have the option to See Assessments or Get Mailing List (internal only) for all or some of the parcels returned with the Find Adjoiners and Parcels within a Distance tasks.
- The Results panel provides the number of returned parcels and lists each PIN and parcel address.
- Instantly select or clear all parcels by clicking in the Check All or Clear All box above the list of parcels.
- When you have a set of parcels checked, click the See Assessment button in the bottom of the Results box.
- Clicking a PIN value in the popup list will open a new window for the Loudoun County Real Estate Tax, Assessment & Parcel Database.
- (Internal only) Click the Get Owner Address List button to open up a new window of all the parcels that are selected.
- (Internal only) The new window lists the PIN, Owner Name, and Owner Address for each of the parcels, which can be copied or printed.
- In results which show a PIN value, you can click on the PIN value to open Assessment information for that property.
- The Print Results button
 in the top-right corner of the panel will print all results displayed in the panel.
For Parcel Adjoiners and Parcels within a Distance, only results that are checked on in the list will be printed.
in the top-right corner of the panel will print all results displayed in the panel.
For Parcel Adjoiners and Parcels within a Distance, only results that are checked on in the list will be printed.
- The Clear Results button in the top-left corner of the Results panel will clear all returned information from the Results box.
- Running another search or using the Identify tool will also clear the information under the Results tab.
 in the top-right corner of the panel will print all results displayed in the panel.
For Parcel Adjoiners and Parcels within a Distance, only results that are checked on in the list will be printed.
in the top-right corner of the panel will print all results displayed in the panel.
For Parcel Adjoiners and Parcels within a Distance, only results that are checked on in the list will be printed. in the top-right corner of the panel will print all results displayed in the panel.
For Parcel Adjoiners and Parcels within a Distance, only results that are checked on in the list will be printed.
in the top-right corner of the panel will print all results displayed in the panel.
For Parcel Adjoiners and Parcels within a Distance, only results that are checked on in the list will be printed.