Printing
Use the options below to print the Map and/or Search results.
Printing options
Printing tips:
- Zoom or pan the map to the area of interest.
- Turn on data layers of interest.
- Perform any Search tasks or Tools to find and display Results.
- The map area can be made larger by hiding the tabs section. Hover the cursor over the border between the map and tabs section and drag left or right to resize:
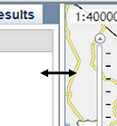
Browser printing:
- Click the Print option built into your web browser.
- Choose Landscape layout to capture the largest amount of map area.
- Use the Print dialog to choose your printer and additional settings.
Create a screenshot or snip:
- Use any print screen or snipping tools available on your device to take a screenshot of the entire screen or a portion of the screen.
- Paste the result into another document or save the result as a file.
Print Map tool:
- Click the
 Print Map button in the Toolbar to open the print window.
Print Map button in the Toolbar to open the print window.
- Type or copy/paste text into the Enter caption or notes here: area under the map.
- Click the Print button to open the Print dialog to choose your printer and additional settings.
Print from the Results tab:
- Click on the
 button in the top-left corner of the Results box.
button in the top-left corner of the Results box.
- A new Print window will open that contains the Results information in a tabular format.
-
Only the results that are checked on will display with the Print Results.
- Use the Print dialog to choose your printer and number of copies.
- The results can also be copy/pasted into another document.
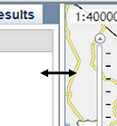
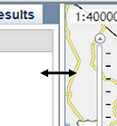
 Print Map button in the Toolbar to open the print window.
Print Map button in the Toolbar to open the print window. button in the top-left corner of the Results box.
button in the top-left corner of the Results box.