Location tracking is an organization-wide capability that allows you to record where mobile workers are and where they have been. When you enable location tracking, licensed users in your organization can use the ArcGIS Field Maps mobile app to upload their locations to the location tracking layer. The tracks are secure in the location tracking layer—mobile workers only see their own tracks, and additional permissions are required to view the tracks of others. Once location tracking is enabled, administrators can use the Track Viewer web app to share the last known location and track data with other users in the organization by creating track views.
ArcGIS Field Maps supports location tracking, using the location tracking layer in two apps: the Track Viewer web app and the ArcGIS Field Maps mobile app. The Track Viewer web app allows administrators to create track views, defining which users have tracks included in the view and who can view those tracks. The Field Maps mobile app is optimized for tracking locations in the background, minimizing the impact on device battery. The mobile app records tracks whether or not there is a data connection and provides mobile workers with control over when they are tracked.
Enable location tracking
As an administrator of your ArcGIS organization or a member with the privilege to manage utility service settings, you can enable location tracking for your members. For more information, see Enable location tracking. For details on the administrative privileges required to enable location tracking, see Enable and manage location tracking.
Sign in
Mobile workers sign in to ArcGIS Field Maps using either their ArcGIS Online or ArcGIS Enterprise account. If they're using ArcGIS Enterprise, they must enter the URL to the portal. This is the same URL you enter in the browser to access the portal, for example, https://myportal.mycompany.com/arcgis. They can provide the URL by scanning a barcode or QR code.
License:
Mobile workers must meet the ArcGIS account requirements to sign in and use location tracking.
For more information, see Sign in to ArcGIS Field Maps.
Start tracking
Start tracking in the ArcGIS Field Maps mobile app to record and share your location.
- Open the mobile app and, if you are not signed in, sign in using your ArcGIS account.
- Tap the My tracks map card toggle button in the Maps list to turn on tracking and set the tracking duration.

- Tap While using the app when prompted to allow Field Maps access to your location.
- Tap OK when prompted to allow Field Maps access to your physical activity.
Caution:
If you don't allow Field Maps access to your physical activity, it can't record your location. - Tap the My tracks map card to open the map. Your location appears on the map. If you included an image with your account profile, the image is used to mark your location.
Note:
The My tracks map uses the default basemap set for your organization. See Set the default basemap in ArcGIS Online or Set the default basemap in ArcGIS Enterprise.
Tip:
In addition to the My tracks map card, you can turn location tracking on and off in the following ways:
- When viewing a map in the Field Maps mobile app, tap the GPS banner and tap the Track my location toggle button to set the tracking duration.
- Use a Field Maps link to turn tracking on and set the duration.
- Use Google Assistant to turn tracking on and set the duration.
Require location tracking
You can require location tracking for specific maps using the Field Maps web app. If a map requires location tracking, mobile workers are prompted to enable location tracking after tapping the map on the Maps list. If mobile workers turn location tracking off, they are no longer able to access a map that requires location tracking.
Optimize battery life
Field Maps optimizes the battery life of your device when tracking your location by monitoring your activity status. While the device is moving, high-accuracy locations are requested by and passed to the app. While the device is stationary, location requests are stopped. To best optimize the battery life of your mobile device, set location accuracy to Best or High accuracy in the location services setting of your device. If you are using a Samsung Galaxy device, set the Power mode to High performance.
View tracks
Mobile workers can view their tracks in the Field Maps mobile app, and administrators, supervisors, and others with appropriate permissions can use the Track Viewer web app to view the tracks of mobile workers.
View tracks in the mobile app
Mobile workers can view their tracks in the Field Maps mobile app. Field Maps stores your tracks on your device. If you have a data connection, up to 72 hours of tracks are kept on the device. Without a data connection, tracks are kept until the connection is available and the tracks can be uploaded.
In addition to the My tracks map, you can view your tracks in any map in Field Maps. To view your tracks in a map, tap Layers  , and turn on My tracks.
, and turn on My tracks.
You may not want to see all of your tracks. Use the Display options settings to choose the time frame you want to display. Tap Options under the My tracks layer to open the Display options menu. The time frame you select applies to viewing tracks in Field Maps as well as in other mobile apps on the same device.
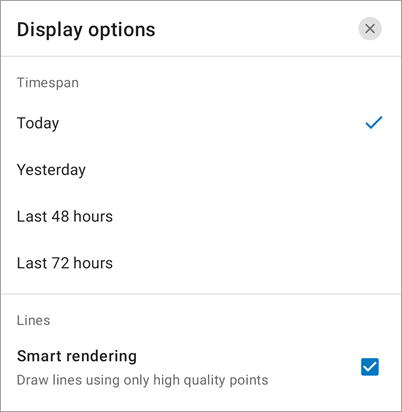
While viewing tracks in Field Maps, tap a track to view information at that point. Depending on the information your device collected, you may see the date and time the track was collected, the type of activity you were doing, your speed of travel when it was collected, and the accuracy and coordinates of the location. You can configure the coordinate units in your Profile settings  .
.
While all track points are recorded and uploaded, lower-quality points are not used to generate the track lines. You can disable smart rendering if you want all track points included in the track lines. To disable smart rendering, tap Layers , and tap Options under the My tracks layer. The option to disable smart rendering is listed here.
, and tap Options under the My tracks layer. The option to disable smart rendering is listed here.
View tracks in the Track Viewer web app
While mobile workers can only see their tracks, other users who are not administrators—such as supervisors and others with the appropriate permissions—need to view the tracks of multiple mobile workers. A track view contains the last known locations and tracks of a set of mobile workers. Anyone with the privilege to view location tracks and access to a track view can view the tracks of the specified mobile workers. To learn how to create track views in the Track Viewer web app, see Create track views.
Once track viewers have access to tracks, they can view them in the Track Viewer web app or another map or app. Track Viewer provides an overview of the last known locations and tracks of mobile workers and allows the track viewer to perform simple filtering and analysis. To learn how to view tracks in the Track Viewer web app, see View tracks.
Upload tracks
Tracks are uploaded regularly when you have a network connection. While your device is plugged in and either charged or charging with at least 20 percent of the battery available, tracks are uploaded every 60 seconds. Otherwise, they're uploaded every 10 minutes. This is done automatically—you don't need to initiate the upload. Your last known location is updated every 60 seconds by default (independent of your device charging and battery state).
Use tracks
If you need a more complete picture of the locations of your mobile workers and where they've been in relation to other assets and information, add the hosted feature layer view of the tracks to your own map or app. You can also use the tracks to perform advanced analysis in ArcGIS. To use the tracks layer in your own maps and apps, see Use tracks.
Location track security
While tracks are collected using the Field Maps mobile app, they are stored in an SQLite database on the mobile device. Each tracked location is created by the user signed in to the app, and editor tracking stores this information with the tracked location. When a user signs out of the Field Maps mobile app, the SQLite database is removed. Other users who use the app on the device don't have access to the tracks of previous users.
Note:
To learn more about deploying cloud and enterprise GIS in compliance with privacy regulations, such as GDPR, for location tracking services, see ArcGIS Location Tracking Privacy Best Practices.